ドコモのコンテンツ解約方法 Mydocomoからサクッと片付けてしまおう
どうも、えいやん(@eiyan0906)です。
MNP氷河期後はドコモへ発射された方が多かったのではないでしょうか。
僕もその内の一人ですが、ドコモのコンテンツ解約についてご紹介したいと思います。
docomoIDの作成方法
1.何はともあれMy docomoIDの作成から
My DocomoIDがあれば、基本ネットで各種手続きが可能です。ドコモの有料コンテンツ(dビデオ・dアニメ・dヒッツなど)は端末を触らなくても解約できるのが嬉しいところ。
むしろauが面倒すぎるわけですが・・・
まずはMy Docomoページから新規IDの作成を行います。

2.ドコモ回線をお持ちの方を選択します。

3.登録する携帯電話番号、暗証番号、認証番号を入力します。
入力して次へ進むと、携帯に認証用のワンタイムパスワードが記載されたSMSが送られます。
iPhoneの場合は画面にそのまま表示されるので携帯に触れずに進めることができます。

4.ワンタイムパスワードを入力します

5.My docomoIDを決めます
ドコモのメールアドレス、任意のメールアドレスもしくは独自の文字列で登録することが可能です。
余談ですが、余程のことがない限りは携帯キャリアのメールアドレスを使用することは控えましょう。
MNPをした場合など、引き継ぐことが出来ないメールですので、長期間の使用には全く向いておりません。
僕はいつも独自の文字列で登録しています。
携帯を管理する表にも記載していますが、メアドだと重複して登楼することが出来ないため管理上の都合です。
予備のメールアドレスは空欄のままでOKです。

6.docomoIDの発行完了
ドコモIDの発行が完了されますので閉じるを押して終了します。

以上がdocomoID発行までの流れです。
特に難しい部分はありませんね。
ドコモのコンテンツ解約および契約内容変更の手順
1.作成したdocomoIDでログインをします。
真ん中あたりの「ドコモオンライン手続き」より「ご契約内容確認・変更」を選択します。

2.ご契約内容確認・変更の詳細ページから有料コンテンツを解約します。
最初の画面はこんな感じです。

3ページ目の真ん中辺りにコンテンツ関連の情報が載っています。
※この部分に関しては契約内容によって変動します。

3.変更・解約内容の確認
何かいろいろ書いてありますが、変更もしくは解約しようとしている内容をちゃんと確認してね、という画面です。
この辺りはご自身でしっかりとご確認ください。

4.変更・解約完了
「お手続きが完了いたしました」この表記が出ればOKです。

同様にパケットプランの変更も行います。
SPモードとパケホーダイを解約します。
しかし、iPhoneの場合はMy docomoから手続きができないようになっています。
ドコモの携帯から151をかけるか、フリーダイヤル0120-800-000にコールする必要があります。(受付時間 午前9時~午後8時(年中無休))
もしくはドコモショップ(代理店ではないところ)へ足を運ばなければいけません。
アンドロイド端末であれば、My docomoからの手続きが可能だと思います。
My docomo上での手続きを完了させた翌日以降に、契約内容がしっかり変わっているか確認しておきましょう。
もしくはドコモインフォメーションセンターへ電話して確認するのもありです。
契約内容の変更、コンテンツ解約が完了してから本体のリセット
内容を確認してからリセットする方が、携帯を触る回数を減らすことが出来るため丁寧に行いましょう。
iPhoneの場合は端末をリセットした後、SIMを抜かずに一旦そのままアクティベートを行ってください。
買取ショップによってはアクティベート済みでなければ嫌がられるところが多いです。
iPhoneのアクティベート方法
iPhoneをリセットした後、そのまま再起動すると画面に「こんにちは」と表示され初期設定の画面に移ります。
この初期設定を完了させることがアクティベートだと思ってください。
基本、appleIDやネットワーク暗証番号など、設定が必要な項目は全て後回しや未設定で進めてOKです。
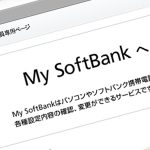


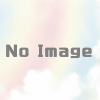


ディスカッション
コメント一覧
まだ、コメントがありません