重たくなったimac (2011) にssdを増設してみました。思った以上の高速化で大満足できます。
どうもえいやん(eiyan0906)です。
会社でimac(2011)21.5インチのモデルを使っていますが、最近やたらと重たくなってきたのでリフレッシュを兼ねてSSDを増設することにしました。
iMacを分解することはappleの保証が受けられなくなりますので、全て自己責任となります。
分解中に万が一のことがあり、iMacが壊れてしまっても自分の責任ですのでご注意ください。
重たくて遅いimac2011
HDDモデルのimacは最初はサクサク動くのですが、DropboxやNorton、adobe製品など色々詰め込んでいくと重たくなってきますよね。
搭載されているHDDは5400rpmの普通のものです。
購入してから3年ほど経とうとしていることもあり、HDDの寿命を考えても交換、増設は良いタイミングです。
ちなみに僕のimacは起動して、こちらの操作を受け付けてくれる状態になるまでに約10分ほどかかっていました。
大問題ですね。
予め用意しておくもの


僕の場合ですが、取り付けるSSD、シリアルケーブル、電源分岐ケーブルを用意しました。
画像に写っているアイネックスの分岐していない電源ケーブルは必要ありませんでした。
あとは吸盤と精密ドライバーです。
あ、両面テープも忘れずにね。
imac2011の分解の仕方
では遅くなったimacにSSDを増設して高速化を行いましょう。HDDの交換ではなく増設がポイントですよ!
SSDの値段が安くなったとはいえ、まだまだ高価ですからね。僕はSUMSUNGの840EVO 240GBを12000円ほどで購入しました。
HDDのみの換装(交換)する場合は3番以降の手順が異なります。
1.まずディスプレイのガラスを外します
100均で売っている吸盤を用意しておきます。
専用の吸盤が売っていますが、ユーザーの不安という心理をついたどうでもいい商品なのでスルーしましょう。
どうしても不安な方だけポチろうね。
右上と左上に吸盤をくっつけます。
手前下側にゆっくり力を入れます。
その際、Mac本体とガラス面の間に爪を引っ掛けるとすごく外しやすいです。
思った以上にあっさりとぱかっと外れると思います。
2.ディスプレイの取り外し

右左に4箇所のボルトで止まっています。
T10のトルクスネジですので、あらかじめ用意しておきましょう。
じゃんぱら、ドスパラなどで売っている1000円くらいの精密機械用工具セットで問題なくいけます。
amazonだともっと安いですね。
ディスプレイのガラス面を吸着するための強力マグネットにドライバーがくっついてしまうので注意しながら作業を進めます。
8箇所のボルトを外したらディスプレイが本体から外せます。

まだ配線が繋がっていますので、ディスプレイを一気に外さないようにしましょう。
配線がちぎれてMac死亡とか悲しいことになりかねません。
ディスプレイは下側を軸にして上からゆっくりと外します。
配線は全部で4箇所繋がっています。
正面から見て左上、左下、真ん中2箇所の順に外すと簡単です。


端子が小さいので手の大きい人は最初苦労すると思います。
基盤を傷つけないように慎重に作業を進めます。
真ん中の端子は、下側に黒いフィルムが出ていますのでそいつを上方向にゆっくり引っ張るとケーブルが外れます。
4つの配線を外すとディスプレイが本体から外すことができます。
3.Super Driveの取り外し

4つのボルトで止まっています。
あと温度センサーケーブルも取り外しておきましょう。
ドライブは2箇所のポチで引っかかっているので、真ん中側に引っ張る形で動かすとSuper Driveを外すことができます。
4.無線LANカードの取り外し
ハードディスク側に挿さっている小さなカードが無線LANです。新しいiMac用のカードや、acの規格に対応したものに変えると無線の高速化もできそうですね。
それによる不具合がでるかどうかは不明ですが。
T6のトルクスネジ1本で止まっているので取り外します。
このトルクスネジ以外はすべてT10です。
無線LANカード本体に3本の細いケーブルが付いています。引きちぎらないように注意しましょう。
あまり遊びがないので優しくね。
5.右側ファンの取り外し


T10のトルクスネジ1本で止まっています。
基盤に2箇所のケーブルが繋がっていますが、まずはファン本体をずらしながら取り外します。
小さい配線と大きな配線があるので、両方外します。
6.赤外線ポート、メモリの取り外し

本体前面にあるリンゴマークの裏側に挿さっています。
垂直上方向に引っ張れば取り外せます。
上から見るとT字のように見えます。
ロジックボード(マザーボード)に配線がひとつあるので外します。
続けてメモリの取り外しです。
本体下側にプラスネジ3本で止まっていますので、カバーを外します。
中に黒いフィルムがあるので、それをゆっくり引っ張ります。
くれぐれもフィルムが破れないようにしっかりと持ちましょう。
持つ面積が狭いと破れやすいと思いますよ。
7.ロジックボードの引き抜き

T10トルクスネジ6本と配線7箇所で止まっています。
トルクスネジは場所によってサイズが異なるため注意しましょう。
赤丸が一番長いもの。
緑丸がその次に長いもの。
青丸が短いもの。
オレンジが配線コネクタです。
ロジックボードを垂直上方向に引っ張りながら外側の方向にも引っ張ります。
Mac本体裏側のUSBを挿すコネクタが少し引っかかっているイメージでOKです。
あと、CPU側のヒートシンクを引っかかりますのでゆっくり外しながらロジックボードを引き抜きます。
8.SATAケーブル(シリアルケーブル)の取り付け

7の工程で引き剥がしたロジックボードを持ち上げ、裏側を覗き込むとSATAケーブルの端子があるので接続します。
ロジックボードはこのSATAケーブルを取り付けるためだけに必要な工程です。
もっと手前にあれば楽なのにね。
まだロジックボードは戻さなくてOKです。
9.電源ケーブルの分岐と増設

SSDを使うための電源ケーブルをもってこなければいけません。
HDDに挿さっている電源ケーブルを外し、用意していた電源分岐ケーブルと差し替えます。
ここで注意する点としては、ロジックボードと電源ケーブルに隙間がほとんどないため、L字型の電源ケーブルが必要になることです。
これでSSDに接続するための電源ケーブルの準備ができました。
あとは、配線を整理しながらロジックボードを元に戻します。
初めてだとここが少し手間取ると思います。
基本は本体裏側のUSBなどを合わせながら下にスライドさせていく感じです。
10.SSDの取り付け
さあ、ようやくSSDの取り付けですよ!
8の工程で取り付けたSATAケーブルと9の工程で分岐させた電源ケーブルをSSDに接続します。
取り付ける場所はSuper Driveが設置されていた下側になります。
うまいことスペースがあるもんですねー。
この設置は人によってやり方が異なります。
・Super Driveの裏側に両面テープで取り付ける方法
・本体側に両面テープで取り付ける方法
・そのまま狭いスペースにねじ込むだけの方法
個人的には本体裏側に両面テープで止めるのが一番良いと思います。
僕は残念ながら両面テープがなかったのでそのままねじ込みましたが。
11.SSDの接続確認
SSDを設置したらSuper Driveを元の場所に戻します。
Macを一度起動し、SSDの接続確認を取るためにロジックボードやこれまで外したものを全て組み直します。
ネジは止めずに仮組みの状態で行いましょう。
もし、全て組み直して動かなかったら意味がありませんからね。
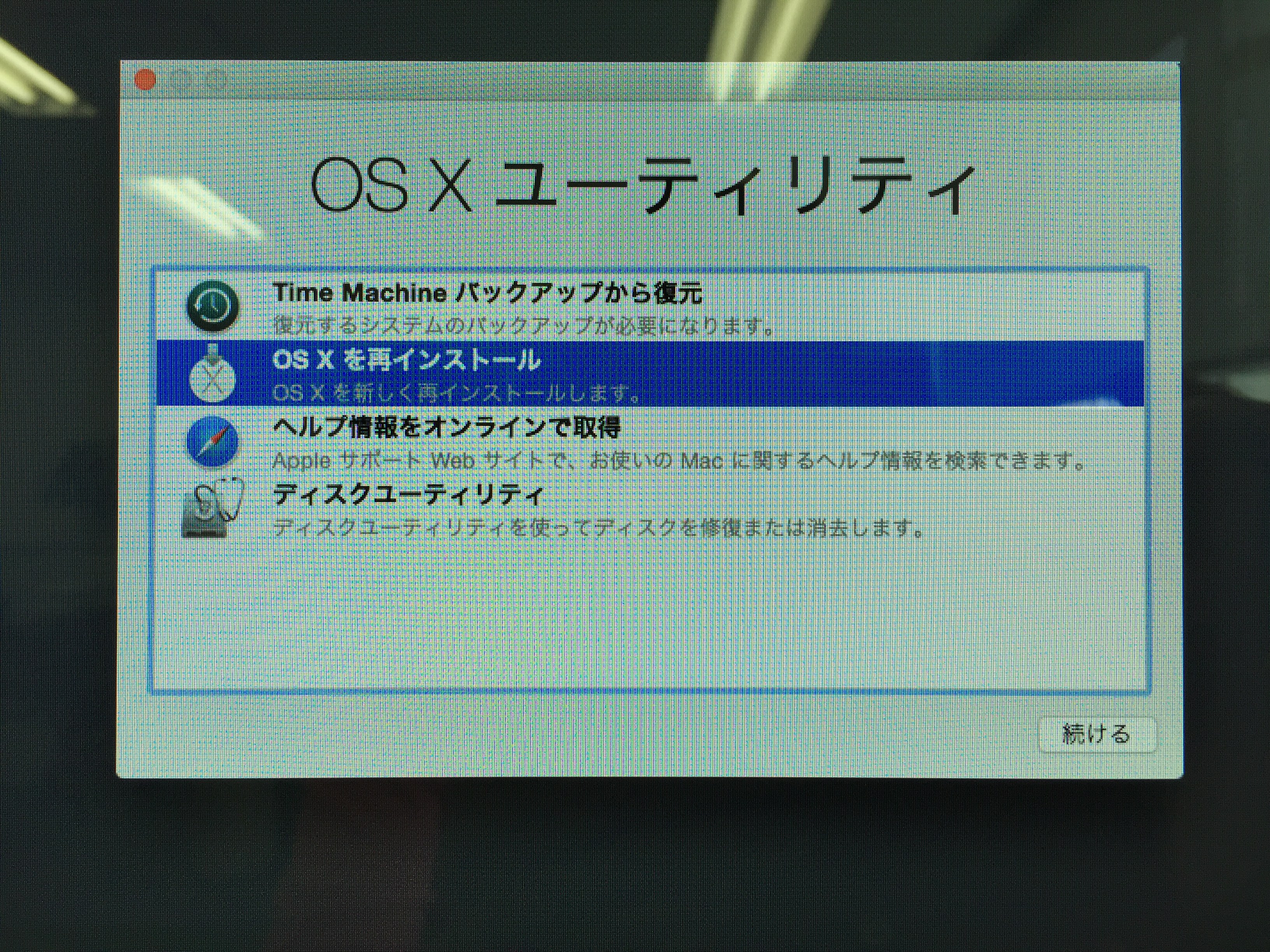
起動する際は cmd + RでOSXユーティリティを立ち上げ、「ディスクユーティリティ」を選択します。
接続が確認できたら、このタイミングでフォーマットしておきましょう。
OS拡張ジャーナルでOKです。
12.全ての部品を元に戻します
SSDの動作が確認できたら、もう一度Macを分解し全てのネジを止めていきます。
作業は分解する手順の逆を行えばOKです。ここまで辿り着いていたら特に難しいことはありませんね。
いかがですか?
思っていたよりもずっと簡単だったと思います。
OSの再インストール
cmd + RからOSXユーティリティを起動しOSを再インストールすれば完了です。
起動に10分ほどかかっていた僕のiMacが30秒ほどで立ち上がるようになりました。
同じSSD + Windows8.1だと10秒で立ち上がるので個人的にはちょっと不満なんですが、それでも十分高速化されたので良しとします。
ネット上の情報だとiMac2011はメモリを32GBまで認識するとかしないとか。
今は16GBなので、いつかは試してみたいカスタムですね。



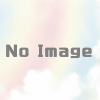


ディスカッション
ピンバック & トラックバック一覧
[…] | まなべや 重たくなったiMac (2011) にSSDを増設して高速化してみました。iMac […]
[…] https://eiyan.net/review/imac2011-ssd/ […]