YosemiteからMarvericsへダウングレードする方法
どうもえいやん(eiyan0906)です。
Macユーザーの皆様、OSX10.10 Yosemiteはインストールされましたか?
勿論僕は配信された日に速攻アップデートしました。
でも、思ってたよりいいものじゃない、というかMarvericksより重くなった、という方もいらっしゃることでしょう。
自宅のMacbook proはYosemiteで問題ないのですが、会社のiMac2011は全然ダメでしたのでMarvericksへダウングレードしました。
その時にひっかかったことをなどを備忘記録としてまとめておきます。
OSXインストールディスクは作成しておこう
ちょうどSSDの増設と一緒にやったからかもしれませんが、なぜかTime MachineのバックアップデータがYosemiteインストール直後のものしか残ってなく、復旧ができませんでした。
OSXユーティリティから再インストールを試みてもYosemiteをインストールしている状態だとMarvericksはインストールできないんです。
インストールするためには、Marvericksのインストールメディアが必要になるわけです。
多分Time Machineのデータが根こそぎ消えるとかはあまりないとは思いますが、万が一こんな状態になった時に時間を無度に使わないようにしたいですよね。
Marvericksのインストールメディアは無料で作ることができます
1.DiskMaker Xのダウンロードとインストール
DiskMaker X公式サイト
ダウンロードしたOSイメージファイルをメディアに書き込むためのソフトです。
書き込みだけなら無料で使えますので、ぱぱっと作っておきましょう。
公式サイトへアクセスしダウンロードするだけです。
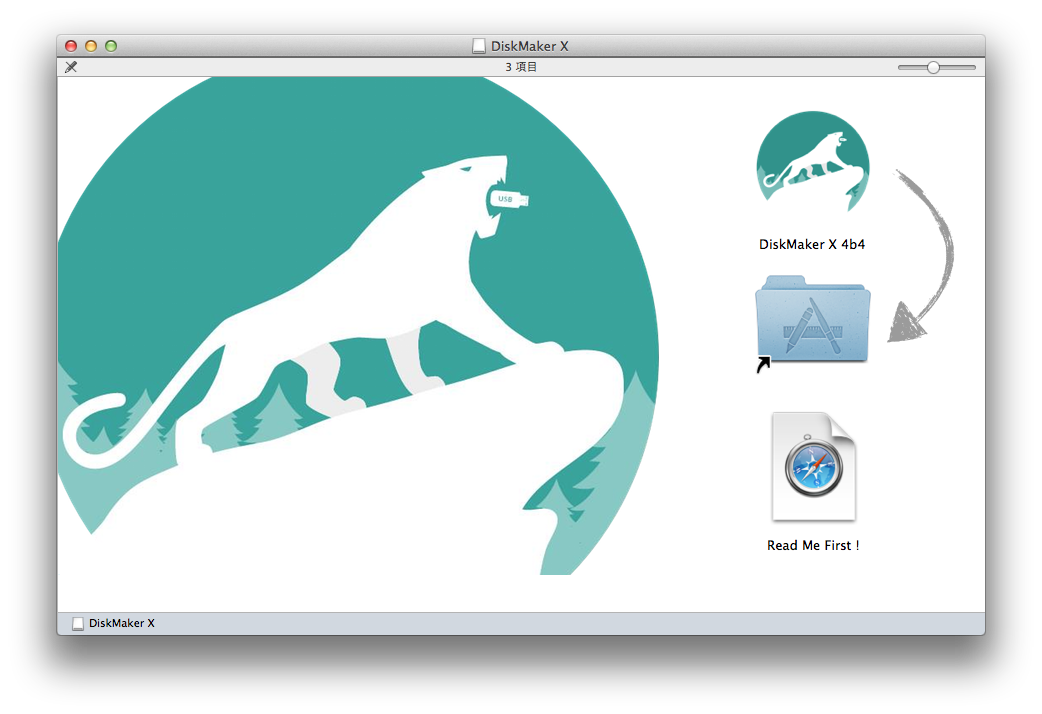
ダウンロードしたファイルをインストールします。
アプリケーションフォルダへアプリを移動させたらOKです。
2.Marvericksのdmgファイルをダウンロード
diskアプリの用意ができたらMarvericksのインストールファイルを用意します。
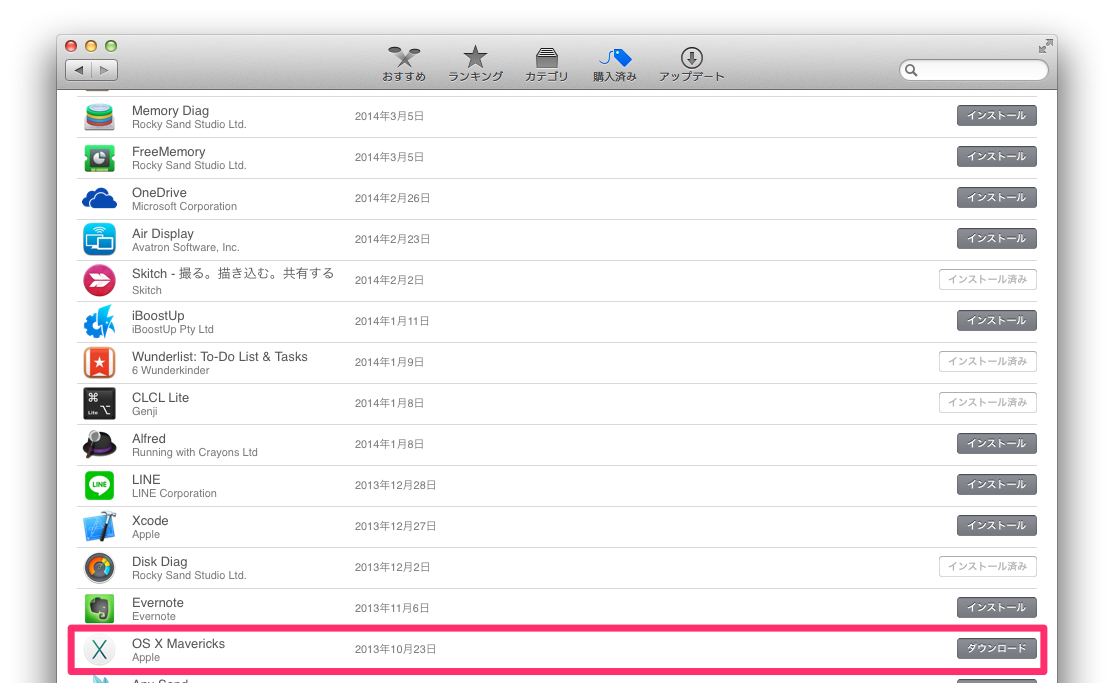
ダウンロード方法はiTuneapp stoerの購入履歴からできます。
※iTuneの購入履歴ではありませんね。ご指摘いただき修正しました。ありがとうございます。
3.Marvericksのイメージファイルをディスクに書き込む
iTuneからダウンロードするとインストールを始めようとしますがキャンセルします。
OSがYosemiteの場合は、インストールできません!
というアラートがでてなす術がないまま終了になると思います。
ファイル自体は、アプリケーションフォルダに入っていますので問題ないでしょう。
4.MacOSXのインストールディスクの作成
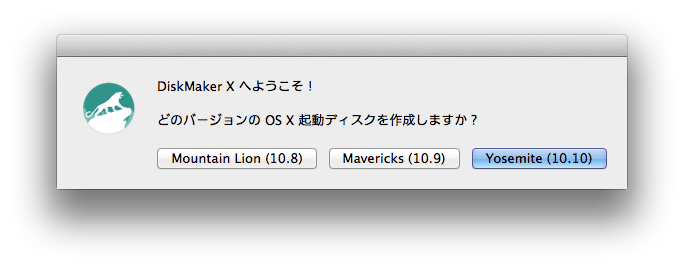
まず、Mac本体にUSBメモリを挿しておきます。メディアを書き込む際に一度フォーマットをかけるので、USB中身はあらかじめバックアップしておきましょう。
Mavericksをダウンロードしたら、DiskMaker Xのアプリを立ち上げ、インストールディスクを作成します。
インストールディスクを作成するMacOSXのバージョンを選択します。
今回はMacOSX(10.9)なのでMavericksを選択します。
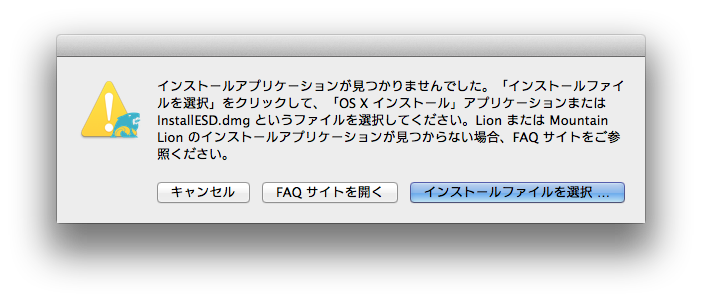
もし、上記画像のようなアラートメッセージがでた出た場合hは、「インストールファイルを選択」を押して該当するファイルを選びます。
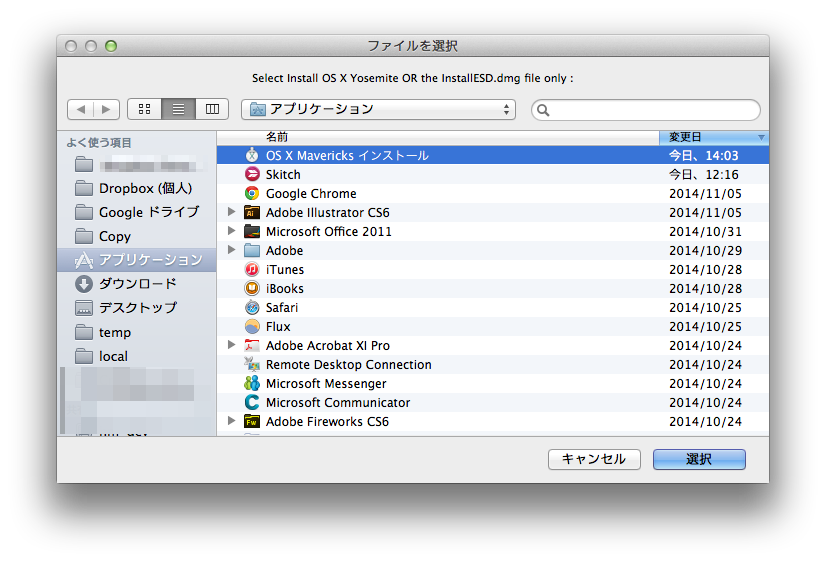
Mavericksのインストールファイルは、アプリケーションフォルダもしくはダウンロードフォルダに入っていると思います。
僕の場合はアプリケーションフォルダに入っていました。
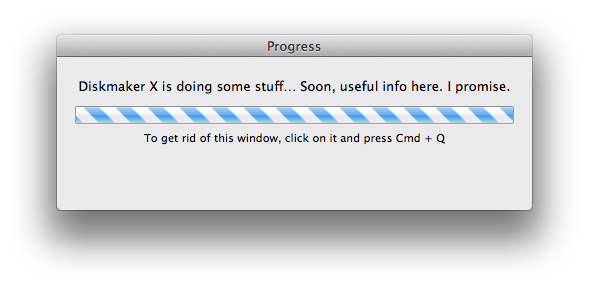
USBメディアにMavericksを書き込んでいます。USBの接続速度やPC環境に依存すると思いますが、USB2.0接続で30分ほど待てばOKです。
途中、本当に進んでいるのかな?フリーズしてないよね? という衝動に何度も駆られますが大丈夫です。ひとまず30分待ってみてください。
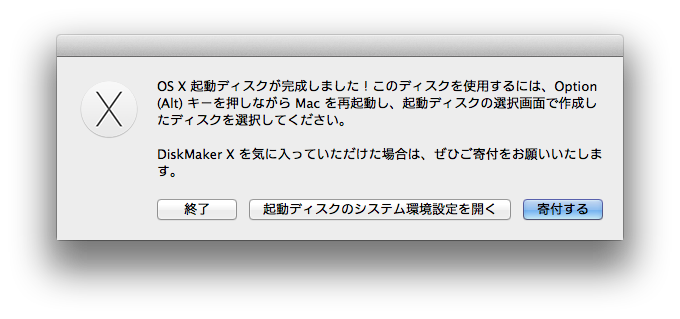
この画面になればUSBにインストールメディアの書き込みが成功したことを示します。
あとは、Macを終了させ、Optionキーを押しながら電源を入れればOKです。
そこからは、通常のインストール方法とほとんど同じですので試してみてくださいね。
なんだかんだでまだMavericksです
自宅のMacbook proはyosemiteにしたままですが、会社はMavericksのままです。
iPhoneとAirDropができるyosemiteは素敵なんですが、プリンタのドライバが未対応ってのが残念すぎてね。
yosemiteの方がメモリの使用量も多い気がしているので、yosemiteが劇的にパワーアップしない限りはMavericksのままでしょうね。
配布前まではものすごく期待していただけにちょっと残念ですね。
ではまた。

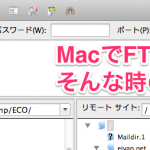
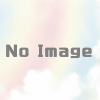

ディスカッション
コメント一覧
iTunesから購入履歴ではなくて「AppStore」の購入履歴なので訂正した方が良いかと思います。