5万円台で手に入るIntel制の超簡単自作パソコン NUC D34010WYK を作ってみました!
どうもえいやん(eiyan0906)です。
会社で作ったバソコンなんですが、お洒落でそこそこのスペックなPCが作れましたのでご紹介します。
安心のIntel制でおしゃれな自作パソコン NUC D34010WYK
ウルトラブックの技術がこんなところにも活かされています。
スペックとしては目立った良さはありませんが、リビングのテレビ接続用などにはもってこいのオシャレ感。
そして低価格ですね。
Intel NUCのスペックと価格
一言でNUCと言っても、搭載するCPUで価格が変わります。
今回はCore i3(4010U)とCore i5(4250U)搭載機の2台を比較しようと思います。
個人的にCeleronCPUは遠慮したい人ですので・・・
| 製品名 | D34010WYK | D54250WYK |
|---|---|---|
| CPU | Core i3-4010U | Core i5-4250U |
| チップセット | Intel QS77 Express | |
| 内蔵GPU | HD graphics 4400 | HD graphics 5000 |
| メモリ | DDR3L-1600/1333 S.O.DIMM(1.35V低電圧版) | |
| メモリスロット数 | 2枚(最大16GBまで認識) | |
| 拡張スロット | フルサイズmini PCI Expressスロット(mSATA SSD用) ハーフサイズmini PCI Expressスロット(無線カード用) |
|
| miniHDMI(1.4a) | 1 | |
| miniDisplayPort(1.2) | 1 | |
| USB 3.0ポート | 4(フロント2, リア2) | |
| USB 2.0ポート | 2(内部) | |
| Gigabit Ethernet | 1(Intel I218V Gigabit Ethernet Controller) | |
| SATA3ポート | 1(内部) | |
| オーディオジャック | 1(フロント, Realtek) | |
| 赤外線センサー | 1(フロント) | |
ご覧のとおり、ほとんどが共通スペックです。
注意すべき点としては、CPUが直付で交換できないことです。
スペック的に不安がある場合は間違いなくD54250WYK(core i5)を選んでおきましょう。
映像編集やネトゲなど、CPUに高負荷がかかる事をしないのであればD34010WYKで十分です。
CPUの比較
| D34010WYK | D54250WYK | |
| CPU | Core i3-4010U | Core i5-4250U |
| コア数 | 2 | |
| スレッド数 | 4 | |
| 動作周波数 | 1.7GHz | 1.3GHz |
| TB時動作周波数 ※1 | 非対応 | 2.6GHz |
| L3キャッシュ | 3MB | |
| TDP ※2 | 15W | |
| ハイパースレッディング ※3 | 対応 | |
※1 CPUを自動的に定格の動作周波数より高速で動作させる機能。動画編集やゲームなど、高速処理が必要な際に特に有効。
※2 設計上想定されるCPUの最大放熱量。どの回路も休みなく働いている状態でどの程度の熱を発するかを表す性能指標の一つ。
※3 一つの物理的なCPUをOS上で2つの論理CPUに見せる技術。 CPUに対して与えられた複数の命令を同時に処理するため、ソフトやシステムの動作が高速になる。
CPUも同様にほとんど共通スペックですね。
ってことなんですが、分かる人はわかるだろうし、わからない人にとっては暗号でしかありませんよねw
以下のサイトでCPUの性能比較を紹介しているので参考にどうぞ。
4250U vs 4010U
簡単に行ってしまうと、Core i3の方は1分間にダンボールを1.7箱処理できますが、常にマイペースです。
Core i5の方は普段は1分間に1.3箱しか処理しませんが、時間が迫ってきたり急がなければいけない時は2.6箱処理できるようになるよってこと。
すんごいざっくりなイメージですが、そんな解釈でだいたい合っていますw
気になった方は、下記から注文できますよ!
別途購入しなければいけないもの
NUC本体だけ購入してもパソコンとして機能してくれません。簡易的な自作キットです。
ですので、本体以外に購入しなければいけないものがいくつかあります。
購入するものは、
メモリ(定電圧のもの)
ハードディスク
電源ケーブル(ミッキーケーブル)
この3つは最低必要なもの。
完全にゼロから自作するよって方は
OS
モニター
モニターケーブル(miniHDMI)
無線LANカード(無線利用する場合)
が必要になります。
僕が購入した物を晒しておきます。参考にどうぞ。
※価格は購入した当時の金額です。
合計で57,461円でした。
OS、モニター、キーボード、マウスはすでにある状態ですので、これらも用意するとその分費用がかかりますのでご注意を。
さすがはamazon、注文した翌日の午前中に到着するという素敵な具合です。
構成次第では安ければ5万円台、高くても8万円台くらいでお洒落なパソコンが手に入ります。
本当に簡単すぎる自作パソコン

自作パソコンと聞くとなんだか難しいイメージが出てくると思いますが、NUCの場合は本当に簡単です。
本体を開けて、それぞれの部品を接続するだけでOK。
つまり、プラモデル感覚でできてしまいます。
いや、それ以上に簡単ですね。
1.本体を開けます

本体裏側のネジ4本を緩めるだけでOKです。
全部緩めたらゆっくりと剥がします。
2.各部品の取り付け
今回僕はSSD、メモリ1枚、無線LANカードを購入しましたので、この3つを取り付けます。
まずは無線LANカード。
無線LANカードとSSDはよく似た端子ですので、下側に無線を取り付けると思ってもらえれば大丈夫です。

ここで注意というか、今回の自作で一番気をつける点として、MAIN・AUXの配線を忘れずに行うこと。
でないと、無線が使えません。
説明書では黒ケーブルがAUXとなっていますので、黒を挿しました。
無線LANカードの装着が完了したらSSD、メモリと続けていきます。これらは端子を合わせて装着するだけなので簡単ですね。
最後に蓋を取り付ければパソコン本体の組み立ては終わりです。
ね?めっちゃ簡単でしょ?
OSのインストール
OSのインストールはUSBメモリからインストールが簡単です。OSのメディアがある方はUSB接続のディスクドライブからでも良いでしょう。
もともとUSBからのインストールを前提に作られているためか、BIOSの設定を変えることなくそのままOSのインストールが開始されます。
シリアルナンバーを入力して、どんどん進めちゃいましょう。
だいたい20分くらいでインストールは完了するかと思いますので、のんびり待ちましょう。
パソコンのセットアップ
windowsのインストールが完了したら、ここからがセットアップの始まりです。
windows7以降のOSであれば無線LANカードは自動的に使える状態になるはずなのですが、ネットに繋がらない状態になった場合を想定して、ネットにつながる別のパソコンから必要なファイルを適宜ダウンロードしておきましょう。
型番検索すればインテルのサイトがヒットすると思います。
念のためダウンロードリストを記しておきますね。
BIOSのアップデートファイル
NUCのドライバーバンドル
500MBほどあるので、少し時間がかかります。
この間にトイレに行っておくと良いですね。あとは、箱などを片付けておきましょう。
1.まずはBIOSのアップデートから行います。
対象ファイルは WYLPT10H.86A.0030.EB.EXE
ハードディスク内に保存しておき、BIOSのセットアップ画面からアップデートを行います。
NUCは何気にBIOSでもマウスが使えるので、慣れていない方でも簡単に操作が可能です。
アップデートは約5分ほどかかりますのでのんびり待ちましょう。
アップデートが完了すると、自動的に再起動するのでデスクトップの画面になっていたらOKです。
2.チップセットドライバのアップデート
対象ファイルは Chipsetフォルダ内のファイルです
これもセットアップファイルを実行するだけでOK
3.その他各種ドライバをアップデートします。
明らかに使わないものは省いてしまっても良いです。
ところどころで再起動の確認をされますが、後でまとめて再起動しても大丈夫です。
僕は面倒なので、セットアップを先に進めて最後に一回再起動しました。
4.windowsのアップデート
ここがwindowsの面倒なところです。
修正ファイルだらけで、しかもやたらと時間がかかります。
ひたすらwindowsの更新を行ってください。
マイクロソフト側で、最新版にアップデートするファイル用意してくれればいいのに。
ひとつひとつ行うのは面倒すぎるよ。
windowsのアップデートが完了すればセットアップは完了です。
僕はwindows8を新規インストール→8.1にアップデートしましたが、めっちゃ快適に動きますね。
会社の事務用PCでセットアップしましたが、起動は約10秒くらいなので大満足です。
最近はBTOもあまり珍しくありませんが、相対的に価格が高い気がするので
Coreシリーズ + SSD + メモリ8GBの組み合わせを5万円台で探すとなるとベアボーンキットにたどり着いてしまいます。
でも、組み立てなんてめちゃくちゃ簡単なので節約がてら試してみてはいかがでしょうか?
以下からamazonサイトにて注文できますよ!





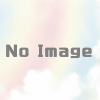



ディスカッション
ピンバック & トラックバック一覧
[…] PC:Intel NUC D34010WYK + ケーブル類 OS: CentOS 7.5.1804 (Core) Wifi:Intel Dual Band Wireless-AC 7260 867 Mbps+ […]